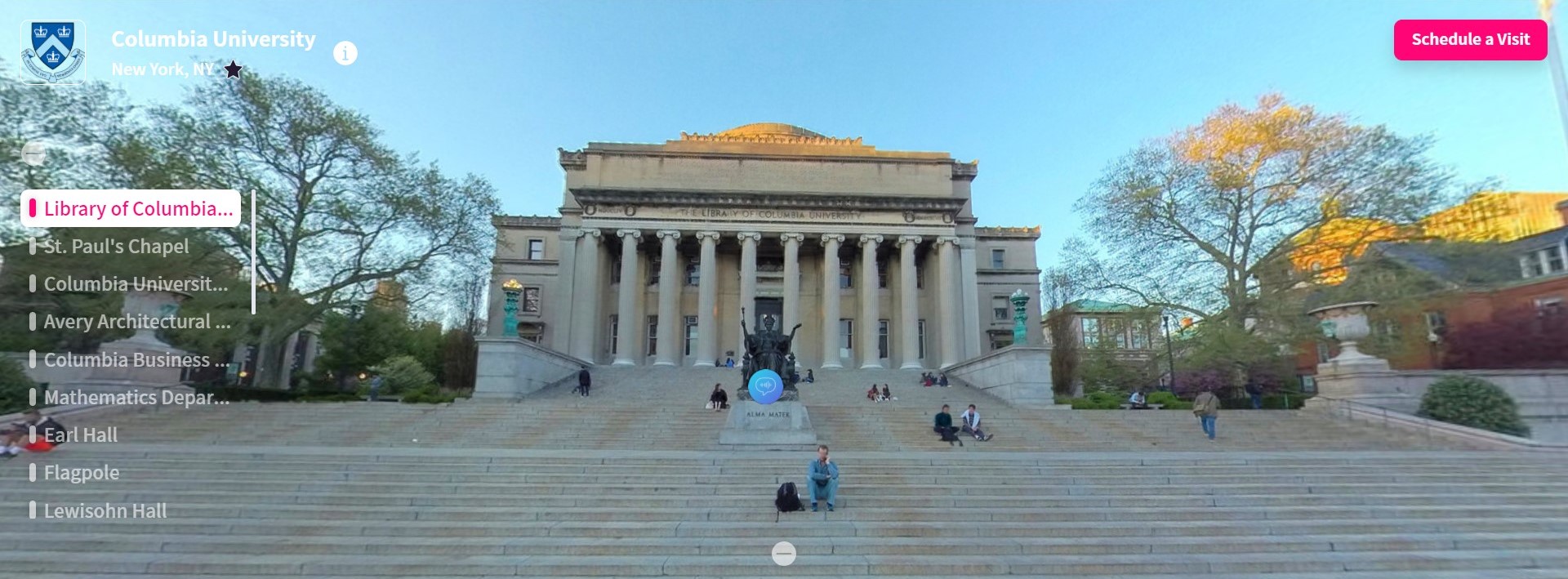
Tips To Use Campus 360 Like a Pro
Campus 360Touring your favorite school with Campus 360 is easy, but check out our top tips below to make sure you don't miss out on any cool features!
Click and drag to view the 360° panorama.
2. Navigate
Use the left-hand menu, or the small arrow bubbles on the ground, to jump to different locations.
Click on the blue chat bubbles to watch ‘Stories’ — and make sure audio’s on!
Hover over the right or left edges of the popup box to skip forward or backward in the Story, and click the top right arrows to expand the box, or the bottom to exit out.
You can also view all the Stories in the carousel at the bottom of the screen.
4. Controls
Adjust the controls in the bottom-right corner to mute sound, view your current location on Google Maps, turn off the arrow-guided mode, or expand into full-screen.
Check out the school’s website or social media at the top left, or get in touch with their contact form at the top right!
6. Live tour
If in a live guided tour, your guide will navigate you through the tour, but you can still drag to view the panorama on your own!
Click ‘View Align’ to re-align your screen to the guide’s.
Use the chat box to ask questions or make any comments.
And that's it — happy touring!